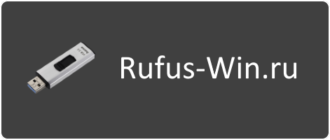Для установки операционной системы Windows 10 нужно создать загрузочную флешку. Это делает крохотная утилита Rufus. Рассмотрим, на что она способна в данном обзоре.
Приложение позволяет за 3-5 минут создать загрузочную флешку Windows 10. Работает с USB-накопителями, Pen и Key-дисками, картами памяти (для телефона, фотоаппарата). Адаптирует устройство под работу с компьютерами с BIOS, UEFI, схемами разделов MBR и GPT. В 1,5-2 раза шустрее аналогов.
Как создать загрузочную флешку Windows 10
USB-флешки с загрузочной областью решают ряд проблем пользователей:
- чистая установка операционной системы;
- восстановление ОС;
- создание образов дисков (разделов), их восстановление из резервных копий;
- удаление вирусов и вредоносных приложений;
- работа на компьютере или ноутбуке без ОС;
- восстановление удалённых файлов;
- диагностика и тестирование аппаратных компонентов, например, оперативной памяти, HDD;
- перенос ОС или разделов на другой накопитель;
- получение доступа к данным на дисках компьютера без «операционки» либо, когда она не загружается.
Определение конфигурации ПК
Устаревший BIOS и его альтернатива UEFI по-разному ищут загрузчик, запускают компьютер и ноутбук. Первый определяет список возможных boot-устройств после завершения самотестирования оборудования. Считывает MBR с первого в списке накопителя и передаёт ей дальнейшее управление запуском.
UEFI ищет раздел с функционирующей GPT-таблицей. Вместо поиска устройства и раздела с MBR драйверы EFI тут же начинают загрузку Windows, что ускоряет процесс.
Загрузки ПК с BIOS и UEFI в режиме Legacy – аналогичны.
С 2012 года материнские платы начали выпускать с UEFI вместо BIOS. Если вашему ПК десяток лет, однозначно грузится через БИОС. Для «материнок» поновее посмотреть, как запускается Windows — через BIOS либо UEFI, можно тремя способами.
Сведения о системе:
- Зажмите Win + R, введите «msinfo32», жмите «Enter».

Запуск сведений. - Ищите строку «Режим BIOS».

Устаревший режим из-за использования HDD с MBR, а не GPT. - Команда выполняется и в поиске. HWiNFO: запустите программу, ищите строчку «UEFI Boot».
- После перезагрузки компьютера зайдите в настройки BIOS.
Управление дисками
- Откройте инструмент через правый клик по Пуску.
- Щёлкните по разделу «Зарезервировано…».
- Если состояние «Исправен (Система. Активен…)» – BIOS, «Исправен (Шифрованный EFI…)» – UEFI.
- Информация понадобится далее для создания загрузочной флешки Windows 10 через Rufus.
Загрузка программы Rufus на ПК
Утилита доступна в нескольких версиях.
[wpfilebase tag=file id=17 /]
[wpfilebase tag=file id=16 /]
[wpfilebase tag=file id=18 /]
Как скачать образ Windows 10 для загрузочной флешки
Любители бесплатных операционных систем и софта предпочитают настроенные очищенные от мусора сборки Windows 10. Мы рекомендуем пользоваться официальными установочными образами, загруженными с сайта Microsoft либо доверенных источников через торрент.
Внимание. Если решили обзавестись сборкой, внимательно просмотрите комментарии, описание: что удалено, изменено. Не качайте универсальные сборки с десятком вариантов ОС на одной флешке.
- Посетите официальную страницу загрузки Виндовс 10.
- Кликните «Скачать средство сейчас».
- Примите условия эксплуатации.
- Выберите второй вариант для загрузки образа.
- Укажите битность центрального процессора или выберите вариант «Оба», если Windows планируете устанавливать на устройства с различной разрядностью ЦП.
- Архитектуру процессора можете узнать в свойствах папки «Мой компьютер».
- Укажите вариант «ISO-файл».
- Определитесь с каталогом для загрузки.
- Дождитесь завершения скачивания образа.
Запись образа Windows 10 на загрузочную флешку
После загрузки Rufus и образа на ПК запустите программу:
Подготовьте флешку размером больше, чем занимает скачанный файл ISO. Сделайте копию хранимых на ней файлов, накопитель будет отформатирован, информация – утрачена.
- В первом выпадающем списке выберите целевое устройство: флешка или переносной жёсткий диск.
- Второй список – укажите «Диск или ISO-образ».
- Жмите «Выбрать» и введите путь к дистрибутиву.
- Определитесь со схемой разделов, соответствующей накопителю: MBR для BIOS либо GPT для UEFI CMS (Legacy).
- Целевая система определяется автоматически.
- В поле «Новая метка тома» введите название загрузочной флешки с Windows 10 (редактируется после записи).

Параметры форматирования. Под ссылкой «Показать расширенные…» скрываются дополнительные настройки: форматирование, проверка на повреждённые ячейки, создание иконки накопителя.
- Размер кластера и файловую систему, если доступна для выбора, не меняйте.
- Жмите «Старт» и подтвердите форматирование носителя – файлы будут удалены и частично перезаписаны.
- Дождитесь завершения записи образа Windows 10 на флешку через Rufus.
Подготовка BIOS для загрузки с флешки
Для установки ОС Windows 10 с флешки, созданной в Rufus, укажите компьютеру, что загрузчик находится на ней.
Отключение быстрого запуска Windows
- Через Win + X вызовите «Управление электропитанием».
- Жмите «Дополнительные параметры…».
- «Действия кнопок питания».
- Активируйте изменение недоступных параметров.
- Снимите флажок, стоящий возле опции «Включить быстрый запуск…», и сохраните изменения.
- Перезагрузите компьютер. После завершения самотестирования оборудования (процедуры POST) – когда появится приглашение войти в BIOS Setup.
- Несколько раз нажмите на клавишу вызова Boot-меню. Чаще всего это F11 или F12 (смотрите инструкцию по эксплуатации к ноутбуку, материнской плате). Иногда клавиша указывается на экране с заставкой рядом с кнопкой для посещения настроек BIOS.
- После появления меню выберите флешку в качестве загрузочного устройства.

Важно правильно указать режим загрузки: через BIOS или UEFI. - Важно правильно указать режим загрузки: через BIOS или UEFI. Появится чёрное окно (не всегда) с надписью «Press any key…». Нажмите любую клавишу.

- Пойдёт загрузка установщика Windows.
Установка Windows 10 с загрузочной флешки
Что запустить установку системы, стоит придерживаться алгоритма:
- Укажите язык интерфейса, раскладку клавиатуры, формат времени.
- Жмите «Установить». Восстановление не интересует.
- Прочтите условия эксплуатации Windows 10 и примите их, если согласны с каждым пунктом.
- Введите ключ или пропустите шаг – нажмите «У меня нет…».
- Укажите выборочную установку.
- Выберите раздел, куда собираетесь развёртывать Windows На этапе новый накопитель можно разбить на логические разделы: кликните по нему и нажмите «Создать». Укажите размер (минимум 40-50 ГБ) и подтвердите действие.

Если HDD или SSD не новый, увидите один или два тома размером порядка 100 МБ. Не трогайте их! - Активной станет кнопка «Форматировать». Жмите по ней и подтвердите операцию.

- Дождитесь, пока установщик скопирует с флешки и распакует файлы.
- Укажите регион и нажмите «Да».
- Если русского и английского языка достаточно, пропускайте шаг. Их можно добавить после завершения установки Windows 10 с загрузочной флешки Rufus.
- Жмите «Настроить для личного…».
- Внизу – «Анонимная учётная запись» или введите информацию для входа в аккаунт Microsoft (не рекомендуем).
- Откажитесь от авторизации под аккаунтом Майкрософт второй раз.

- Задайте имя пользователя.
- Придумайте пароль. Если не нужен – кликните «Далее».
- Отключите шпионские штучки.
- Пройдёт минута-две, необходимые для завершения настройки и подготовки Windows для первого запуска, и появится Рабочий стол.
Вопросы и ответы
Если возникают ошибки или не получается запустить ПК с загрузочного накопителя, опишите проблему в комментариях.